索尼 ILCE-7C α7c A7CL 按键图解 如何使用 怎样操作 如何上手 每个按钮代表什么意思 操作详解








使用控制拨轮
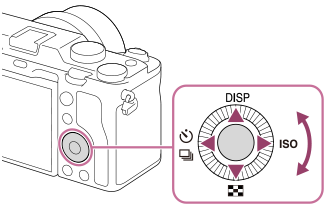
- 通过转动控制拨轮或按其上/下/左/右侧可以选择设置项目。当按控制拨轮的中央时,将确定选择。
- 控制拨轮的上/下/左/右侧分配了DISP(显示设置)、

- (影像索引)、

- /

- (拍摄模式)和ISO(ISO)功能。此外,还可以为控制拨轮的左/右/下侧和中央分配所选功能。
- 播放期间,通过按控制拨轮的右/左侧或通过转动控制拨轮可显示下一张/上一张影像。
使用MENU项目
可以改变包括拍摄、播放和操作方法等在内的所有与相机操作相关的设置。还可以从MENU执行相机功能。
- 按MENU按钮显示菜单画面。

- 用控制拨轮的上/下/左/右侧或通过转动控制拨轮选择想要调整的所需设置,然后按控制拨轮的中央。
- 选择位于画面上方的MENU选项卡(A),并按控制拨轮的左/右侧以移动到另一个MENU选项卡。
- 按Fn按钮可移动到下一个MENU选项卡。
- 您可以按MENU按钮返回上一画面。
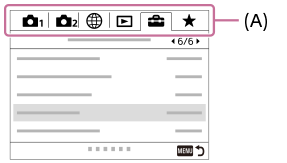
- 选择所需设定值,并按控制拨轮的中央以确定选择。
提示
- 可以通过使用[或[将[MENU]功能分配给自定义键,然后按该键来显示菜单画面。

- 自定义键]

- 自定义键]
将常用功能分配到按钮(自定义键)
您可使用自定义键功能将较常用的功能分配到便于操作的键上。这样,您即可跳过从MENU中选择项目的过程,从而能够更快速地调出这些功能。您也可将[未设定]分配到易于操作的键,以防止误操作。
您可分别将功能分配给用于静止影像照相模式的自定义键(

自定义键)、用于动态影像照相模式的自定义键(

自定义键),以及用于播放模式的自定义键(

自定义键)。
- 各个键上可分配的功能有所不同。
可以为下列键分配功能。
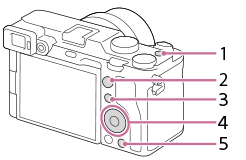
- MOVIE按钮
- AF-ON按钮
- Fn/

- 按钮
- 中央按钮功能 /左按钮功能/右按钮功能/下按钮
- C按钮
有关设定自定义键的详细信息,请访问以下URL:
https://support.d-imaging.sony.co.jp/support/tutorial/ilc/ilce-7c/l/custom.php
提示
- 通过功能菜单从Fn按钮和自定义键直接设定各设置,可更加快速地调出功能。请参阅本页底部“相关主题”下面的相关功能。
以下是将[眼部AF]功能分配到C按钮的操作步骤。
- MENU→

- (拍摄设置2)→[

- 自定义键]。
- 如果您想要分配在拍摄动态影像时调用的功能,选择[。如果您想要分配在播放影像时调用的功能,选择[。

- 自定义键]

- 自定义键]
- 使用控制拨轮的左/右侧移动至[后侧]画面。然后,选择[C按钮]并按控制拨轮的中央。
- 按控制拨轮的左/右侧,直到显示[眼部AF]为止。选择[眼部AF],然后按中央。
- 如果在静止影像照相模式下按C按钮并检测到眼部,则将启用[眼部AF],相机将对眼部进行对焦。在按住C按钮时拍摄影像。
提示
- 还可以为镜头上的对焦保持按钮分配拍摄功能。但是,某些镜头没有对焦保持按钮。
使用Fn(功能)按钮(功能菜单)
当在照相模式下按Fn(功能)按钮时,屏幕底部将显示功能菜单,其中包含12种功能。通过将常用功能注册到功能菜单上,可更快速地访问这些常用功能。
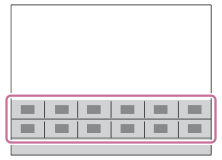
有关设定功能菜单的详细信息,请参阅以下URL:
https://support.d-imaging.sony.co.jp/support/tutorial/ilc/ilce-7c/l/function.php
提示
- 在拍摄静止影像和拍摄动态影像时,分别可将12种功能注册到功能菜单。
- 通过使用自定义键功能将常用功能分配到所需的键以及功能菜单,可更加快速地调出这些常用功能。请参阅本页底部“相关主题”下面的相关功能。
- 反复按控制拨轮上的DISP以显示[取景器]以外的画面模式,然后按Fn(功能)按钮。
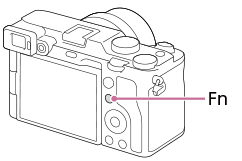
- 通过按控制拨轮的上/下/左/右侧选择所需功能。
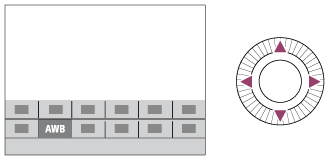
- 转动控制拨轮选择所需设置,然后按控制拨轮的中央。
- 有些功能可以用控制转盘进行微调。
要从专用设置画面调整设置时
在步骤2中选择所需功能,然后按控制拨轮的中央。将会出现该功能的专用设置画面。按照操作介绍(A)调整设置。
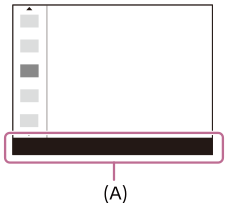
要更改功能菜单(功能菜单设置)中的功能
以下是将静止影像功能菜单中的[拍摄模式]更改为[网格线]的操作步骤。
- 要更改动态影像功能菜单,请选择步骤2中的动态影像功能菜单项目。
- MENU→

- (拍摄设置2)→[功能菜单设置]。
- 使用控制拨轮的上/下/左/右侧从功能菜单的12种静止影像功能菜单项目中选择


- (拍摄模式),然后按中央。
- 使用控制拨轮的左/右侧移动至[显示/自动检视]画面。然后,选择[网格线]并按控制拨轮的中央。
- 功能菜单中


- (拍摄模式)的原先位置上将显示

- (网格线)。
如何使用Quick Navi画面
Quick Navi画面是适合使用取景器拍摄的功能,可以直接控制设置。
- MENU→

- (拍摄设置2)→[DISP按钮]→[显示屏]。
- 在[取景器]上打上

- (勾选)标记,然后选择[确定]。
- 按控制拨轮上的DISP将画面模式设定为[取景器]。
- 按Fn按钮切换为Quick Navi画面。
- 图示中的显示内容及其位置仅为参考,可能与实际显示有所不同。
自动模式
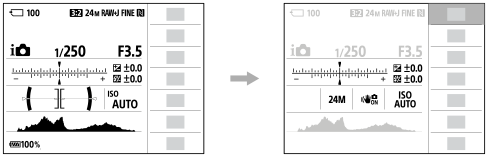
P/A/S/M模式
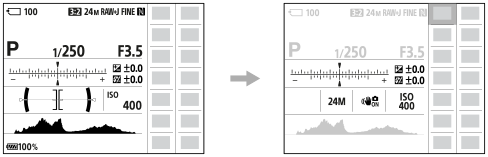
- 通过按控制拨轮的上/下/左/右侧选择所需功能。
- 转动控制拨轮选择所需设置。
- 有些功能可以用控制转盘进行微调。
要从专用设置画面调整设置时
在步骤5中选择所需功能,然后按控制拨轮的中央。将会出现该功能的专用设置画面。按照操作介绍(A)调整设置。
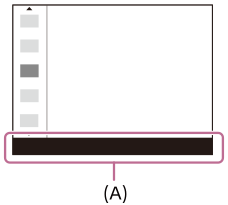
注意
- 使用[创意风格]等时,某些设定任务只能在专用画面中完成。
如何使用键盘
需要手动输入字符时,画面上会显示键盘。
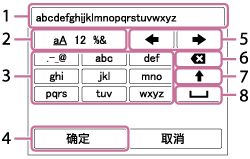
用控制拨轮将光标移动到所需键,然后按中央以确定。
- 输入框
显示您所输入的字符。 - 切换字符类型
每次按该键时,会在字母、数字和符号之间切换字符类型。 - 键盘
每次按该键时,会依次逐一显示与该键相应的字符。
例如:如果想要输入“abd”
- 按一下“abc”键显示“a”。
- 按“

- ”(“移动光标”区域中朝右的箭头,编号为5)。
- 按两下“abc”键显示“b”。
- 按一下“def”键显示“d”。
- 较终确定
较终确定输入的字符。 - 移动光标
向右或向左移动输入框中的光标。 - 删除
删除光标前的字符。

- (朝上的箭头)
将下一个字符切换为大写或小写字母。

- (空格)
输入空格。
- 要取消输入时,选择[取消]。
 风清扬官方微信
风清扬官方微信
 感恩支持
感恩支持
